¡Hola, hola! ¿Qué tal estás? ¿Bien? ¡Espero que sí! Prepárate porque hoy te traigo un post completito, completito sobre Google Data Studio.
Resulta que he estado revisando los posts que he escrito sobre Data Studio hasta ahora. En alguna que otra ocasión ya te había hablado sobre esta herramienta, pero todavía no había hecho un tutorial de Google Data Studio como tal (ains, Vic… que empiezas la casa por el tejado).
Así que hoy me he propuesto prepararte un tutorial y guía de iniciación a Google Data Studio para contarte qué es, para qué sirve y cómo utilizarlo.
Yo te recomendaría que vieras el vídeo que acompaña a este post, que es donde está la chicha. Es un tutorial muy completo en el que voy creando un dashboard de Google Analytics desde cero para que veas Data Studio en acción. Después, si tienes ganas, puedes leer el post como referencia.
¿Qué te parece? ¿Le damos caña a Data Studio? ¡Vamos a ello!
Tabla de contenido
Qué es Google Data Studio y para qué sirve
Como probablemente sabrás si sigues este blog, Google Data Studio es la herramienta gratuita de Google para representar y visualizar datos en informes interactivos. Y quizás te estés preguntando: ¿y tanto jaleo por pintar gráficos? Pero espera ahí, my friend, que Data Studio tiene mucho sobre lo que hablar.
El caso es que Data Studio se ha convertido en la herramienta de analítica web indispensable para el 90% de los proyectos en los que estoy trabajando. Y es que como el propio Google indica, Data Studio te permite «desbloquear el poder de tus datos con dashboards interactivos e informes atractivos que inspiran mejores decisiones de negocio».
Es decir, si te quedas en la superficie, Data Studio es solo una herramienta para pintar gráficos. Quizás la uses un día o dos para ver de qué va, pintarás dos gráficos y dirás «sí, sí, mu bonico to, pero esto pa qué lo quiero yo».
Pero si aprendes a sacarle partido, Google Data Studio se puede convertir en una pieza fundamental de tu estrategia digital. Te permitirá crear paneles de datos estratégicos para analizar tus datos de forma sencilla y así poder tomar mejores decisiones de negocio.
Funciones de Data Studio
La función principal de Google Data Studio es representar tus datos en gráficos. Ahora bien, desarrollando un poco más sus funciones, Data Studio te permite:
- Combinar varias fuentes de datos en un mismo informe. Por ejemplo, te permite tener los datos de Google Analytics y de Google Search Console en un mismo panel de control.
- Representar tus datos de forma limpia y atractiva.
- Automatizar la creación de informes, que puedes descargar en PDF.
- Compartir tus informes con quien quieras administrando las opciones de privacidad. Tú decides quién puede ver según qué información.
¿Empiezas a ver por qué adoro tanto Google Data Studio?
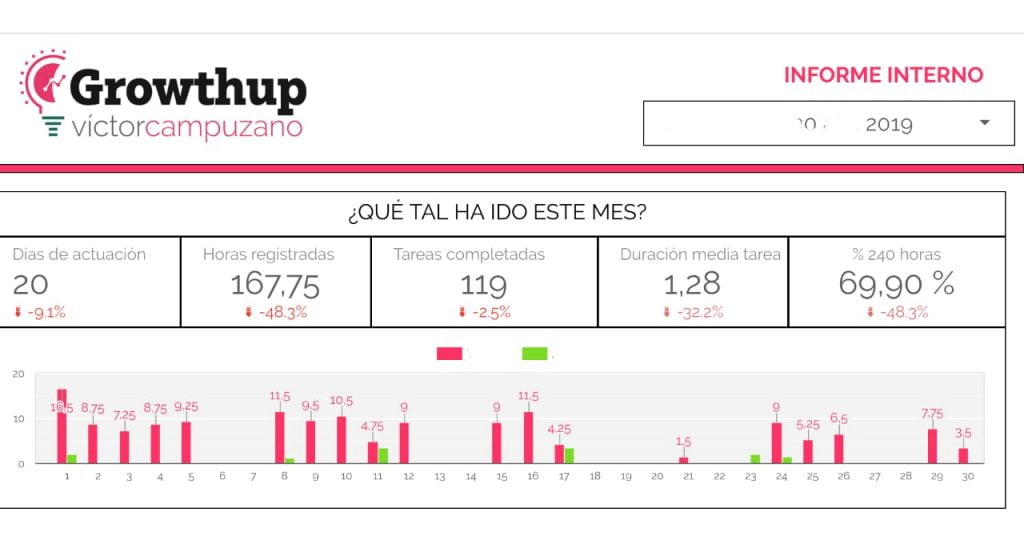
Ventajas de usar Google Data Studio
Probablemente con lo que te he contado ya te podrás hacer una idea de cuáles son las ventajas de utilizar Data Studio, pero sus principales beneficios son:
- Te ayuda a tomar el control de tu proyecto, puesto que te permite unificar los datos en un único panel estratégico para tener una visión global de lo que está pasando.
- Te permite detectar las fortalezas y debilidades de tu proyecto para que focalices tus esfuerzos en lo que es necesario y que puedas medir el impacto real de cada acción.
- Ahorras un montón de horas en la creación de informes porque se actualizan de forma automática y los puedes descargar en PDF.
- Aunque la mayoría de personas no suelen contar esto como ventaja, creo que las opciones de personalización y diseño de los informes son una de las grandes ventajas de Data Studio. Te aseguro que un mismo informe presentado con o sin diseño no tiene el mismo impacto en absoluto.
Básicamente, para mí Google Data Studio es una de las mejores soluciones de analítica web del mercado hoy por hoy. Eso sí, acotándola. Ojo con matar moscas a cañonazos o con pretender que una herramienta gratuita haga lo mismo que la que cuesta más de 500 € / mes.
No solo te permite visualizar datos de forma sencilla, sino que te permite centralizar todos tus datos en un mismo lugar. ¡Brutal!
Inconvenientes de Data Studio
Venga, va. Que no todo puede ser tan #ff3366. Para que no me digas luego que no soy objetivo, vamos a comentar los inconvenientes que tiene Data Studio. Porque sí, amigüinchi, Data Studio también tiene sus limitaciones:
- Algunas conexiones con fuentes de datos son de pago.
Muchos de los conectores de Google Data Studio son gratuitos (Analytics, Search Console, Google Ads…), pero también hay conectores de terceros que son de pago como Supermetrics. En mi humilde opinión esto no es un problema. Siempre y cuando lo aproveches bien, un conector de terceros de pago puede ahorrarte mucho tiempo e incluso, dinero. Así que si la inversión te compensa, why not? - Existen limitaciones en algunos conectores.
Por ejemplo, el conector de Google Sheets. Puedes conectar a cualquier hoja de Google Sheets, pero Sheets tiene una limitación de 2.000.000 de filas. O también los CSV, que tienen un máximo de 100mb permitido. Pero vamos, que si no tienes un proyecto mastodóntico (como mis cejas, no se qué me pasa últimamente), probablemente no tengas problema. - En algunos proyectos muy específicos puede quedarse corto.
No sé cuál será tu nivel de analítica o en qué tipo de proyecto estarás trabajando. Es posible que si utilizas habitualmente otras herramientas más potentes que Data Studio, éste se te pueda quedar algo corto. Por ejemplo, con Google Data Studio no se pueden crear grafos (que no gráficos, eso sí. No es cosa de que que soy de murcia, grafos son una cosa y gráficos otra..¿pillas?) De cualquier forma, en el 95% de los casos, Data Studio te será más que suficiente para cubrir tus necesidades. Ya sabes lo que dicen. No se matan moscas a cañonazos, ¿no? - Es fácil perderse en la herramienta y acabar abandonando.
Me he topado con muchas personas que me decían «pues no sé, Vic, yo pinté dos gráficos en Data Studio y no lo vi para tanto». Es un caso muy común. Entras a Data Studio pensando que solo sirve para pintar gráficos, haces un par y lo dejas sin haber creado un dashboard realmente estratégico. Es una pena porque las personas que hacen esto se acaban perdiendo toda la potencia de Data Studio. La buena noticia es que solo es una cuestión de aprender con el método adecuado (al final del post hablaremos sobre esto).
En general, yo diría que aunque Google Data Studio tiene algunas limitaciones, para la grandísima mayoría de los casos es la herramienta perfecta para analizar datos. Que tú le aprendas a sacar partido o no ya depende de ti.
Como dijo Morfeo: «Acho, ahí tienes la puerta, tu sabrás qué haces».
Conceptos básicos de Google Data Studio
¿Cómo vas? ¿Hasta aquí bien, no? Pues vamos a empezar ya a entrar en materia… En Data Studio hay algunos conceptos básicos que necesitas conocer para entender mejor cómo funciona la herramienta. Vamos a ver cada uno de ellos:
Fuentes de datos
Cuando creamos un nuevo informe en Data Studio, le tenemos que decir de dónde va a sacar los datos. Por ejemplo, en el tutorial que acompaña a este post yo he utilizado Google Analytics como fuente de datos. Por eso, todos los gráficos que pinto en el vídeo representan los datos de mi cuenta de Analytics.
Como te he dicho, uno de los puntos fuertes de Data Studio es que puede combinar varias fuentes de datos en un mismo informe. Así que puedes tener los datos de Analytics y Search Console en un mismo panel de datos.
¿Algunos ejemplos de fuentes de datos? Pues Google Analytics, Search Console, MySQL, Google Sheets, archivos CSV, BigQuery, Google Ads…
Informes
Los informes son ese panel, ese folio en blanco donde pintamos los gráficos. Un informe puede tener una o varias páginas. De esta forma, en un mismo informe puedes ir organizando distinta información en diferentes páginas.
Gráficos
Una vez tenemos nuestra fuente de datos conectada al informe, ya podemos empezar a pintar gráficos en Data Studio. Y como sabes, esos gráficos representarán la información que provenga de la fuente de datos que estemos utilizando.
Hay muchos tipos de gráficos en Data Studio, pero voy a hablarte de los más comunes:
- Tarjeta de resultados: éste es el gráfico más sencillo, pero muy útil. Simplemente se trata de una tarjeta en la que puedes representar el valor de una métrica. Por ejemplo, podrías utilizar una tarjeta para monitorizar la métrica de los ingresos.
- Tabla: aquí no hay mucho que contar, ¿no? Pues una tablica de toíca la vida jejeje Pero ojo, será un gráfico sencillo, pero yo lo uso muchísimo en mis informes. Que conste.
- Gráfico circular: también conocido como gráfico de quesitos o de tarta. El tamaño de las porciones del círculo representa proporcionalmente una métrica. Por ejemplo, con este gráfico puedes representar el tráfico web según la fuente y así detectar con un golpe de vista cuál es tu fuente de tráfico principal.
- Mapa: el mapa representa la variación de una métrica en un área geográfica concreta. Es decir, te pinta una especia de mapa de calor geográfico para que puedas ver los valores de una métrica en distintos lugares. Puedes utilizar un mapa del mundo si te interesa, pero también puedes elegir un continente o país.
- Series temporales: las series temporales son esos gráficos donde muestras la evolución de una o varias métricas a lo largo del tiempo. Por ejemplo, con este tipo de gráfico puedes representar cómo ha evolucionado el número de leads a lo largo del tiempo, los ingresos, el número de visitas, etc.
Todos los gráficos en Data Studio tienen dos pestañas para poder configurarlos: datos y estilo. En la pestaña de datos encontramos todas las opciones que tienen que ver con dimensiones, métricas, períodos, etc. En la pestaña de estilo, tenemos las opciones de diseño: colores, bordes, alineación…
Interactividad
Uno de los puntos fuertes de Data Studio es que se puede añadir interactividad a los informes. De hecho, yo te recomendaría que siempre añadieras interactividad a tus informes. Es una de las claves para poder analizar bien lo que está pasando en tu proyecto y sacarle jugo a los datos.
Hay varias formas de añadir interactividad a un informe en Google Data Studio:
La primera es añadir un selector de período. Este selector permite filtrar los datos del informe en función del período que elijas (este año, el mes pasado, el último trimestre, un período personalizado…). Además, se puede configurar para que afecte a todos los gráficos del informe o solo a los gráficos de una página concreta.
La siguiente forma de añadir interactividad a tus informes es a través de la opción de interacción que tienen algunos gráficos (en la pestaña de datos). Por ejemplo, los gráficos de quesitos tienen esta opción. Si por ejemplo estás representando las fuentes de tráfico, la opción de interacción te permitirá filtrar todos los datos del resto de gráficos del informe por la fuente sobre la que hayas pinchado en el quesito.
Por último, también puedes añadir controles de filtro a tus informes. Son muy parecidos al selector de período, pero en lugar del tiempo, puedes elegir otra dimensión por la que filtrar los datos. Por ejemplo, podrías filtrar los datos de los gráficos del informe por el medio o la fuente.
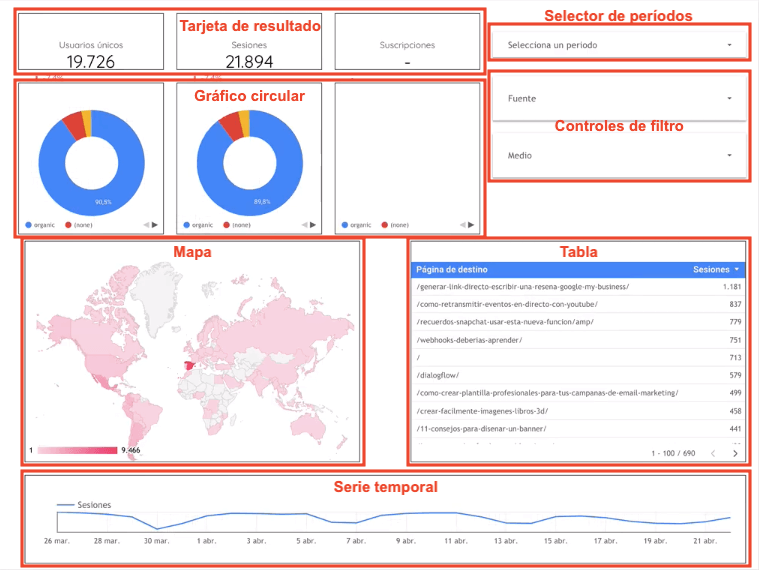
Esto es lo básico, pero hay mucho más…
En Google Data Studio se pueden hacer cosas muy chulas. Se pueden descargar los informes en PDF y se pueden compartir, se pueden combinar fuentes de datos distintas en un mismo informe, se pueden crear campos personalizados en las fuentes de datos… Y ni siquiera hemos entrado en el diseño.
Pero todas estas opciones son algo más avanzadas y no me da para un post. ¿Has visto qué largo está saliendo? ¿Vas bien? ¿Estás bien? Ya va quedando menos, ¡súper champion! (que no súper champiñón jejeje)
Plantillas para Google Data Studio: dónde encontrarlas y cómo utilizarlas
Si no quieres empezar un informe desde cero, estás de suerte. Existen algunas plantillas de informes ya hechas. A mí personalmente no me gusta usar estas plantillas para mis informes, pero sí reconozco que a veces resultan útiles para inspirarse.
Si te interesa encontrar estas plantillas y utilizarlas, las tienes en la pestaña de Galería de Informes de Data Studio. En la columna de la izquierda verás que tienes 3 pestañas donde hay distintos modelos de plantillas: featured, marketing templates y community.
Para utilizarlas simplemente tienes que abrir la que te guste y hacer una copia. Al abrir la copia, Data Studio te pedirá que le digas de cuál de tus fuentes de datos quieres que extraiga tu información. Ojo, es importante que utilices exactamente las mismas fuentes que había en la plantilla original con los mismos campos. Si no, puede que Data Studio no pueda encontrar algunos datos y aparezca algún error.
Tutorial de iniciación a Google Data Studio en vídeo
Si estás viendo este post a través de la newsletter (¡hola!), te dejo aquí el link al tutorial de iniciación a Data Studio que he preparado: ver el tutorial de Data Studio.
En él voy creando un dashboard muy sencillito con el que te voy enseñando los conceptos de los que hemos ido hablando en este post. Te recomiendo que lo veas si aún no lo has hecho porque te aclarará todo esto de Data Studio mucho más.
Cómo uso yo Google Data Studio
Creo que ya he dejado bastante claro que estoy completely in love con Data Studio, pero es que le saco un capazaco de partido. Éstas son algunas de las formas más frecuentes en que le doy uso a Data Studio:
- Informes automatizados a clientes: en GrowthUp (mi servicio de Growth Hacking para startups y empresas tecnológicas) he creado informes automatizados en los que recojo todas las tareas que le he hecho a cada cliente y el tiempo que les he dedicado. A final de mes solo tengo que descargarlos en PDF y enviarlos.
- Herramienta de analítica web: por supuesto, tanto para mí como para mis clientes, en mi día a día como Growth Hacker utilizo Data Studio como herramienta de analítica web gracias a los paneles estratégicos que he aprendido a crear. En ellos puedo unificar la información de distintas fuentes de datos en un único panel para tener la visión global del proyecto que necesito para poder tomar decisiones que impacten en el ROI y el crecimiento.
- Herramienta de productividad: además de los informes para los clientes, tengo un informe interno dedicado a analizar mi productividad y la de mi equipo. De esa forma, podemos ver cómo ha ido cada mes y cuánto nos queda para cumplir objetivos. Trabajando en remoto, tener esa referencia nos ayuda a no perder de vista las metas del negocio que vamos marcando y a seguir avanzando.
Éstas son solo algunas de las formas en que yo uso Data Studio, pero las posibilidades son infinitas. Podrías utilizarlo incluso en el plano personal para crear informes sobre tus lecturas, tus finanzas personales, tus objetivos deportivos… ¿Se te ocurre alguna otra forma de sacarle partido a Google Data Studio? ¿Cómo lo usarías tú? ¡Cuéntame en los comentarios!
Mi método de trabajo para sacarle el máximo partido a Google Data Studio
Con todo lo que te he contado en este post y en el vídeo-tutorial que lo acompaña, espero que te hayas hecho una idea de cómo se trabaja en Google Data Studio y que le hayas perdido ese primer miedo inicial a la interfaz.
Sin embargo, con un post no me alcanza a contarte todo lo que he aprendido sobre Google Data Studio. Conforme vas profundizando en esta herramienta, te vas dando cuenta de la cantidad de cosas chulas que se pueden hacer con ella.
Por ejemplo, se pueden llegar a hacer paneles como éste en el que monitorizo las fases de uno de mis funnels combinando varias fuentes de datos mediante una herramienta de automatización:
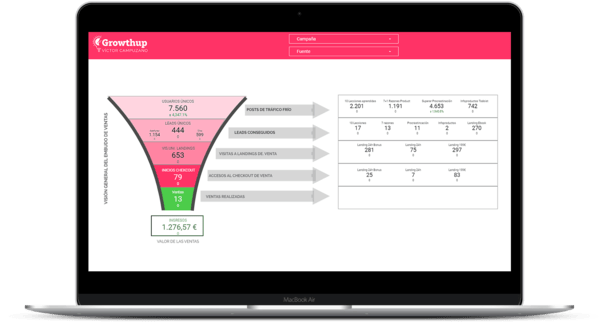
Si tú también quieres aprender a crear paneles como éste que te permitan tener una visión global de tu proyecto y que te ayuden a tomar mejores decisiones de negocio que impacten en el ROI, lo primero que necesitas es trabajar con el método adecuado.
La mayoría de la información gratuita que hay en Internet sobre Google Data Studio se centra en el dominio de la herramienta en sí. Y claro que es necesario aprender a utilizar la herramienta (si no, no te habría hecho este tutorial). Pero para crear paneles de datos verdaderamente útiles, necesitas un método que te ayude a definir, punto por punto, la estrategia detrás de cada panel.
Por eso he creado para ti este ebook: «El método para entender y explotar los datos de tu negocio con Google Data Studio». En él te cuento, paso a paso, todas las fases de trabajo que sigo para conseguir elaborar paneles de datos estratégicos y sacarle el máximo partido a Google Data Studio.
Si tú también quieres entender y explotar los datos de tu negocio con Data Studio, descarga el ebook 100% gratuito y descubre el método que he creado después de más de un año y medio de experiencia trabajando con Data Studio. Ya me cuentas qué te ha parecido, ¿vale? ¡Espero que lo disfrutes y que le saques mogollón de partido!
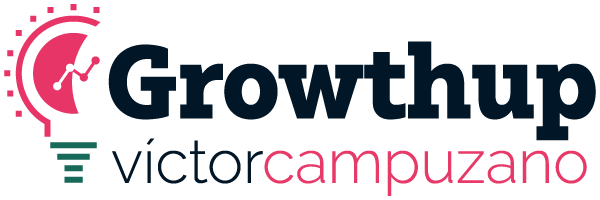
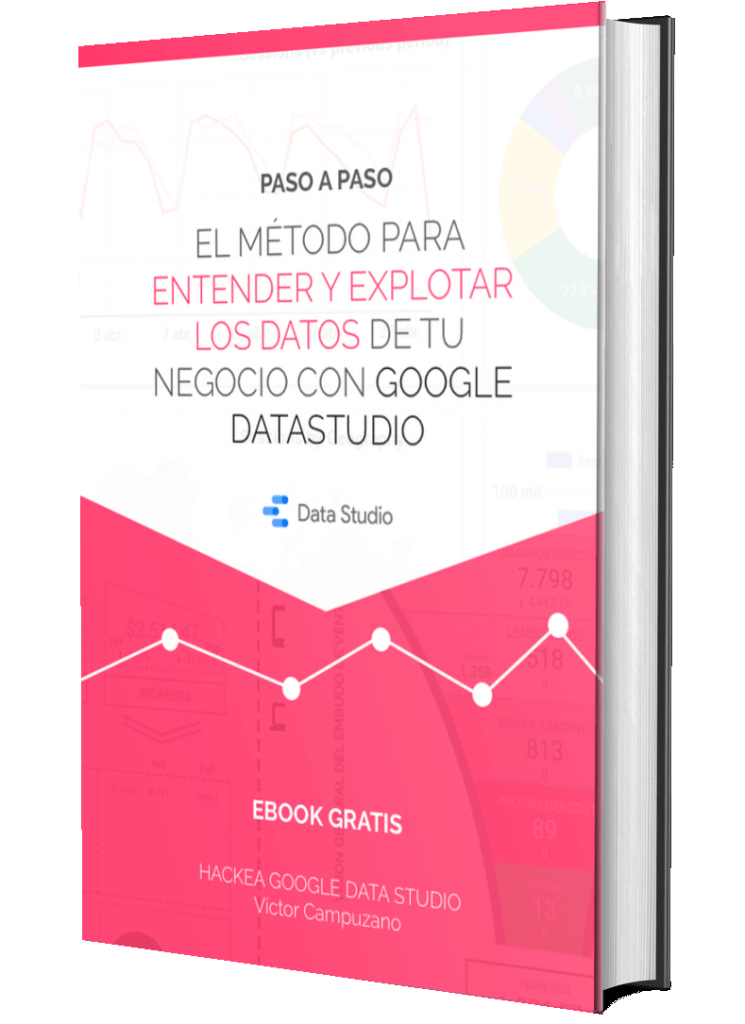
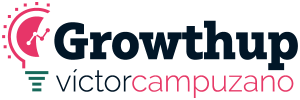
Que bueno este post! yo hace tiempo que uso datastudio pero con unas plantillas de un indú.
Simplemente necesitaba formatear unos datos, encontré las plantillas las tunee y listo.
Nunca me adentré más en saber que se podía hacer con data studio por falta de tiempo.
Si conoces plantillas orientadas al SEO y las quieres compartir bienvenidas van a ser.
Es sind maximal 39 von 51 Trophäen erspielbar.
Me encantan DS, eso si… para proyectos grandes y complejos se queda corto. Por lo que sigo usando Marketo.
Bueno estas notas me parecen excelentes para iniciar en GDS, supongo que no soy el único que quiere darle un manejo mas adecuado a la herramienta y ojalá con hojas de cáculo de google. Creo que estoy justamente en el punto donde surjen muchas preguntas. Así que seguiré atento al blog y a los tutos que tengas a bien seguir compartiendo. Mil gracias por la información compartida. Saludo desde Colombia.
Muy útil esta información. Desconocía de los beneficios que aporta con ese enfoque. Me dan ganas de probar, ¡un abrazo para ti Victor! Gracias.
Claro que si! Es obligatorio probar…
Gracias por el comentario Flor! 🙂
Pues me ha encantado, claro, sencillo y lenguaje amable.
Buenas noches
Etoy introduciendome en este tema. Voy al grano. Tengo una hoja de cálculo en Drive. Uno de los campos tiene la datación de carbono 14 de un yacimiento (por ejemplo 6430). Quiero generar un informe donde haya filtros para que el usuario interactue (por ejemplo que elija los yacimientos que le interesa). En todo esto ningún problema. Sin em bargo quiero darle la oportunidad al usuario para que haga una búsqueda por un tramo de edad: por ejemplo que le decuelva todos los yacimientos con fechas entre el 4000 y el 6000. No se como debo hacerlo. Lo he intentado con los filtros, pero no.
¿Puede ayudarme?
Agradecido
Hola como estás, soy Daniel. Coincido con vos es una herramienta muy potente. Lo empece a usar hace muy poco y es como tu lo dices.
Como conecto Data Studio con una base de datos en Mysql, me da un error, cuando trato de configurarlo.
Genioo, muy buen post! muchas gracias por la data compartida, saludos!!
Muy buen aporte , nos fue de mucha utilidad.