Madre mía, con la que voy a liar en este post, que es más denso que una crema de panceta, no sé cómo empezar.
Porque, claro, si me pongo a contarte que a mi vecina le ha dado por mantener conversaciones con su perro, que es un cachorro y un poquillo guarro … Digo yo, lo de la violencia “hablada”… ¿se aplica también a los animales? Porque es que le dice unas cosas. El otro día le dijo que como siguiese “haciéndose en el patio” le iba a comprar el pienso más barato que encontrase. Sin contemplaciones. Menuda es.
No, en serio. Que me da miedo. La próxima vez que baje la basura friego la escalera…
¡Buenos días! ¿Cómo estás? ¿Qué tal Enero? Espero que muy bien. Yo igual, súper genial mega guachi. Y más ahora que ya por fin tengo página de «Conóceme» (parto de la burra).
Y aquí lo dejamos, ¿vale? Porque el post de hoy tiene tela marinera así que, si quieres aprender cómo registrar datos de WordPress (como la categoría del post, el formato, el autor, la fecha, etc.) en Google Analytics con dimensiones personalizadas… ¡este es tu post!
Por cierto, que por si no te acuerdas o llegas de nuevas, este post continúa o complementa, o complefresa aunque yo prefiero complenaranja… Pues eso, que si no lo has hecho antes, deberías echar un ojo a este post: Introducción a las dimensiones y métricas personalizadas en Google Analytics.
Ahora, tienes tres opciones:
- Te ves el vídeo donde lo explico todo.
- Te lees el post.
- Haces las dos cosas y si ya no lo pillas, háztelo mirar. Jajajaja. ¡Es broma!
¡Vamos pues!
Venga, pero antes de nada avisarte que en este post requiere que tengas una buena base de iniciación a Tag Manager. Suerte que he publicado una … jejeje.
Tabla de contenido
¿Cómo disponer de datos de WordPress en Analytics?
¿Sabes? Odio empezar con recetas en plan robot. Creo que si no entiendes el proceso, cualquier mínima alteración en la secuencia de pasos que te muestre podría hacer que te atrancases. Al menos a mi me pasa.
Así que, si te parece, vamos a empezar entendiendo el proceso, el sistema que vamos a montar para recoger esos datos.
Luego un resumen de los pasos que vamos a seguir para llevarlo a cabo. Después los pasos en sí y por último ejemplos. ¿No crees que así es mejor?
Entendiendo el sistema

Si lo pensamos de forma inversa: queremos que Google Analytics entienda de categorías del post así que tenemos que crear esa dimensión personalizada y recibir los datos. Como es Tag Manager quien envía los datos a Analytics, necesitamos configurar Tag Manager para que lo haga. Pero Tag Manager tampoco entiende de categorías del post así que tenemos que decirle a nuestro WordPress que le envíe esos datos a Tag Manager. Totalmente lógico, ¿no crees?
Ese es el sistema que vamos a emplear:
- A través de un plugin, nuestro wordpress crea variables entendibles por Tag Manager que contienen los datos que nos interesan, como la categoría, el formato, autor, etc.
- Tag Manager reconoce esos datos que se empiezan a enviar.
- Tag Manager incluye esos datos cuando notifica a Google Analytics.
- Google Analytics reconoce esos datos como dimensiones personalizadas.
¡Es un proceso súper sencillo! ¿Verdad?
Resumen del proceso
Pues bien, para que todo esto ocurra así, necesitamos configurar tanto nuestro WordPress, como Analytics y Tag Manager. Eso es lo que te voy a contar ahora.
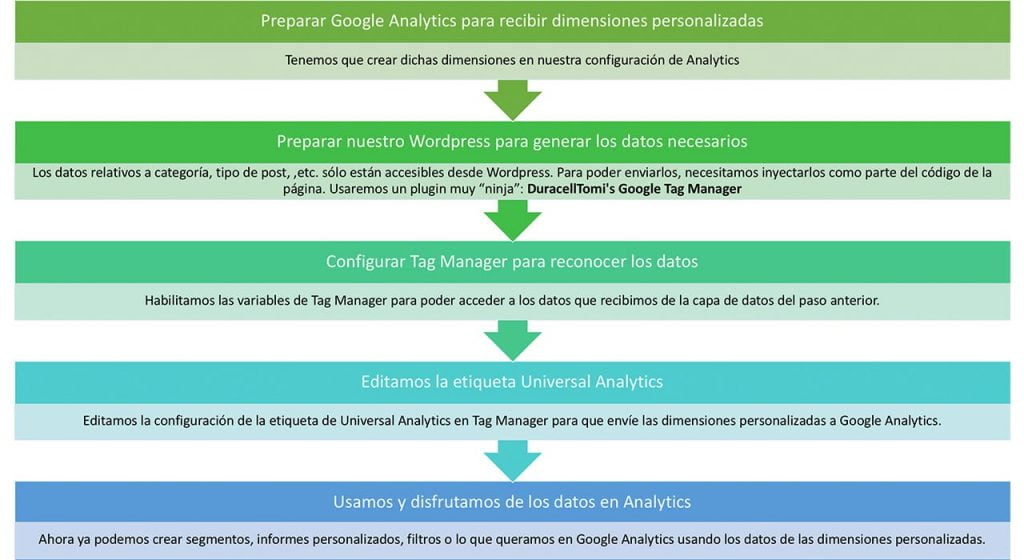
Para que te hagas una idea de los pasos, ¿qué tal un resumen?
- Preparar Google Analytics para recibir dimensiones personalizadas.
- Preparar nuestro WordPress para generar los datos que necesitamos e incluirlos en la capa de datos de Tag Manager.
- Configurar Tag Manager para que reconozca esos datos de la capa de datos.
- Configurar Tag Manager para que incluya esos datos cada vez que notifica a Google Analytics.
Amos que no, si es más sencillo que atarse la cordonera con guantes. ¿Verdad? ¿Lo entiendes? ¿Te haces una idea de lo sencillo que es? ¡Pues vamos a por ello!
Implementando nuestra Analítica Avanzada para WordPress
Los pasos a seguir son relativamente sencillos. En principio, problemas los justos deberías tener. ¿Probamos suerte?
1 Configurar las dimensiones personalizadas en Analytics
Configurar las dimensiones personalizadas en Google Analytics es muy sencillo ya que sólo tenemos que ir al Administrador, Configuración de la Propiedad, Definiciones Personalizadas y Dimensiones personalizadas.
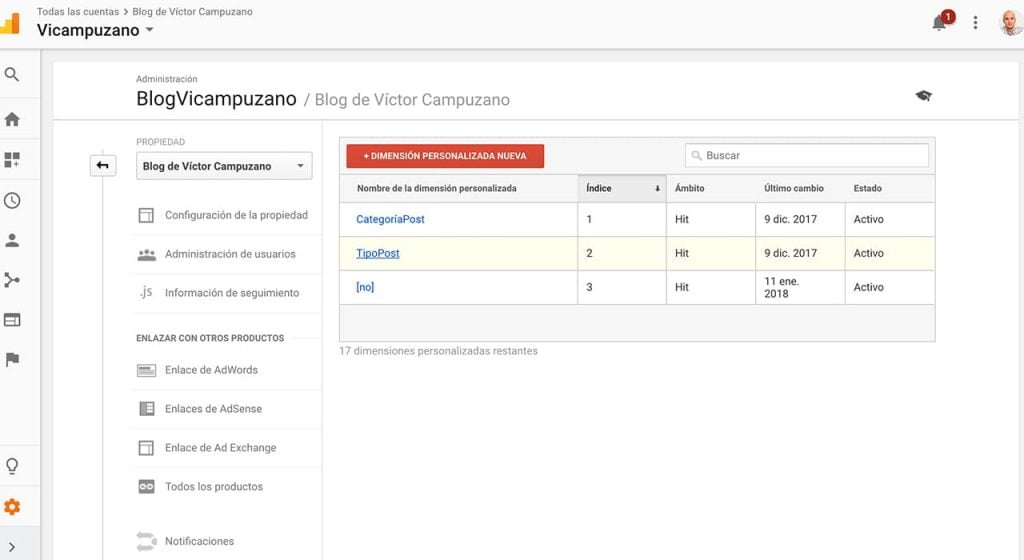
Cuando agreguemos la dimensión, se nos preguntará por el ámbito. ¿Qué leñes es eso? Pues mira, el ámbito digamos que es la naturaleza de la dimensión o, dicho de otra forma, cuándo cambia:
- HIT: El hit se refiere a cada suceso o evento de Analytics. Por ejemplo, a cada carga de página. Esto significa que cada vez que cargue la página, podría cambiar la dimensión personalizada. Por ejemplo, la categoría del post sería una dimensión de tipo hit ya que un mismo usuario, en una misma sesión, podría visitar varias páginas y cada una de ellas pertenecer a una categoría.
- Sesión: Este ámbito se refiere al proceso de sesión de un usuario concreto. En este caso, la métrica podría ser distinta para un mismo usuario, pero siempre que nos visite, por ejemplo, en distintos días. Imagina que queremos registrar en Analytics si está lloviendo en el lugar desde el que nos visite una persona (si, se puede). Pues bien, en este caso el ámbito sería de sesión, porque es raro que el tiempo cambie durante una visita (a no ser que sea clima tropical, ¿verdad Che?) pero un mismo usuario podría visitarnos en distintos días, con distintas situaciones meteorológicas.
- Usuario: En este caso hablamos del ámbito de más alto nivel que se supone que no varía hasta que una persona vacía sus cookies. Por ejemplo, si quisiésemos registrar el usuario que tiene la sesión iniciada en nuestro Wodrpess, crearíamos una dimensión personalizada con este ámbito. ¿Me sigues?
En nuestro ejemplo vamos a optar por el ámbito de HIT ya que nos referimos a atributos de cada página que carga.
Lo importante es que anotemos en un papel el índice de la métrica y a qué se refiere. ¿Vale?
2 Generando el dataLayer en Worpdress
Como hemos hablado antes, necesitamos notificar a Tag Manager los datos que queremos enviar a Analytics.
Para ello, tenemos que rellenar la capa de datos de Tag Manager. Para que te hagas una idea, la capa de datos es como un folio que acompaña a cada petición que hacemos a Tag Manager. Es como cuando la seño de nuestros hijos nos dice “mirad su mochila que a veces os pongo notas”. Pues Tag Manager siempre mira si hay una capa de datos para ver si le enviamos información.
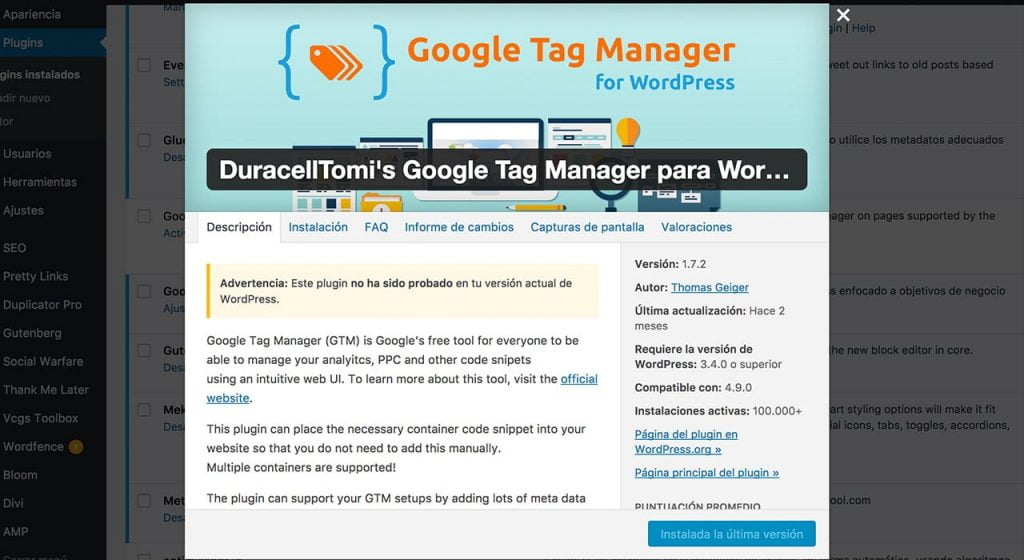
¿Te parece complicado? Pues es súper fácil. Mira, instalando el plugin DuracellTomi’s Google Tag Manager para WordPress, podremos seleccionar qué datos de WordPress queremos que se incluyan y envíen a Tag Manager con la capa de datos. ¡Es súper fácil!
Una vez instalado, tendremos que seleccionar si queremos que inserte el código de Tag Manager o simplemente que rellene la capa de datos. En mi caso la segunda.
Luego, simplemente le decimos qué variables queremos que incluya. Aquí te dejo un listado de las variables de capa de datos que crea y su descripción, para que te sirva de guía a la hora de configurar Tag Manager.
Listado de etiquetas de capa de datos que genera el plugin de Tag Manager
- «visitorEmail»: El email del visitante si tiene la sesión iniciada en nuestro WordPress. Ideal para cuando tenemos plataformas de formación y cosas así.
- «visitorId»: El id del usuario de WordPress si tiene la sesión iniciada.
- «pageTitle»: El título de la página o post. Vamos, la etiqueta title.
- «pagePostType»: El tipo de post (si es post, página, categoría, etc.).
- «pagePostType2»: Qué tipo de post / página es. Por ejemplo, single-post.
- «pageCategory»: Lista de las categorías a las que pertenece el post, separadas por comas.
- «pageAttributes»: Lista de las etiquetas (tags) del post, separadas por comas.
- «pagePostAuthorID»: Id del autor del post.
- «pagePostAuthor»: Nombre del autor del post o página.
- «pagePostDate»: Fecha de publicación del post.
- «pagePostDateYear»: Año en que se publica el post.
- «pagePostDateMonth»: Mes en que se publica el post.
- «pagePostDateDay»: Día en que se publica el post.
- «postID»: Id del post.
3 Configurar Tag Manager para enviar los datos a Analytics
¡Bueno! Cuando llegamos a este punto, Tag Manager ya recibe los datos relativos a nuestros posts, los datos de dentro de WordPress.
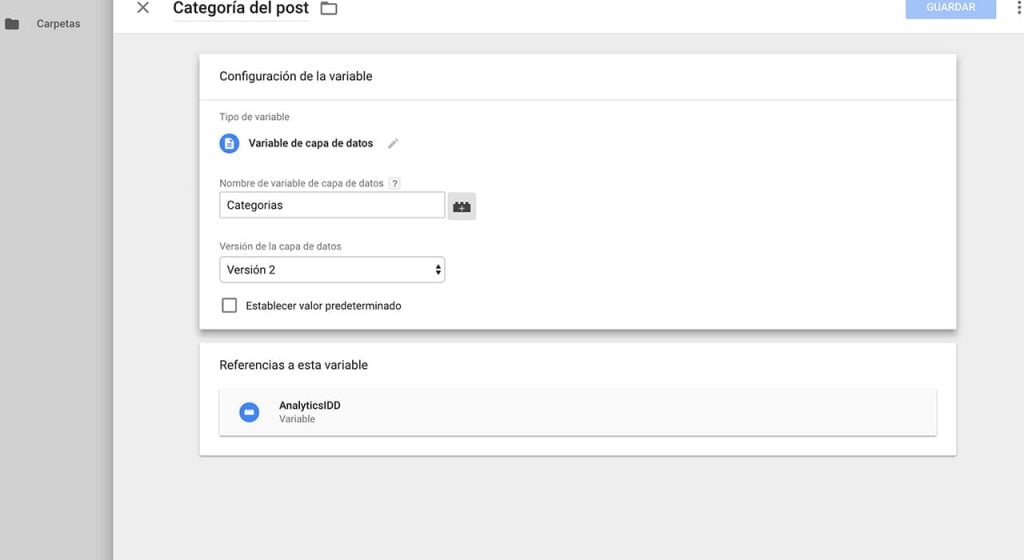
¿Cómo seguimos? Pues:
- Avisamos a Tag Manager que va a recibir esos datos (imagen de arriba), creando variables de capa de datos dentro de Tag Manager. A partir de este momento podremos usar los datos en cualquier etiqueta o trigger de Tag Manager.
- Editamos la variable de configuración de Analytics (imagen de abajo), en Tag Manager, para que envíe a Analytics las dimensiones personalizadas que queremos.
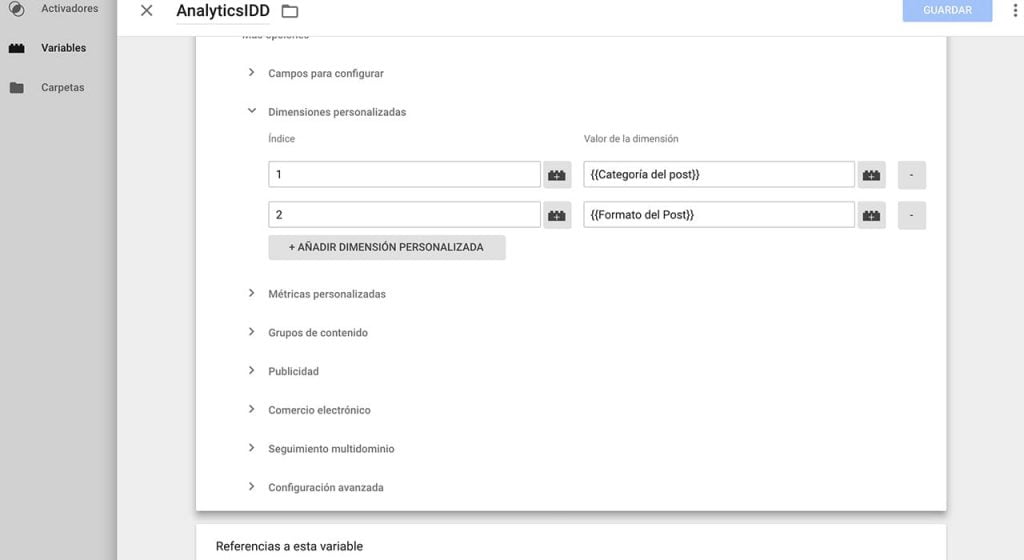
En esta parte no me quiero extender mucho porque entonces tendría que explicar mucho sobre Tag Manager y entiendo que, si ya lo tenías, pues sabrás algo de eso.
Ahora bien, si quieres acabar la práctica y tienes dudas, echa un ojo al vídeo y verás que es coser y desafinar.
¿Qué podemos hacer con nuestra nueva analítica?
Apufff, ya llego aquí cansado. He empezado el post esta mañana y entre interrupciones y otras cosas, aquí me tienes, justo mientras Marina no duerme la siesta y la vecina no quiere a su perro. Como no espabile el pobre…
Lo que puedes hacer con esto es ilimitado, depende de tu imaginación y capacidad analítica. ¿Algunas ideas?
- ¿Qué categorías generan más tráfico orgánico? ¿Y social?
- ¿Qué categorías retienen más tiempo a los usuarios?
- ¿Los posts de qué categorías generan más conversiones?
- ¿Qué autor de los muchos que publican en nuestro blog genera más interacción, comentarios, visitas, etc?
- ¿Los posts de qué año han subido o bajado en tráfico?
- ¿Qué pasaría si mi vecina comiese después de las 12?
Conclusiones
En fin, muchas preguntas podrías responder y, con cada respuesta, una decisión, una hipótesis y un experimento para mejorar. Esa es la magia de la analítica web. No me digas que no te intriga que me duele la barriga. Amos.
¡Ya está! Hasta aquí mi parte, la de enseñar. Ahora te toca a ti, practicar, pensar, experimentar… ¡Se acabó ver Big Little Lies! Esto es más chulo.
¡Pero espera! Que antes de experimentar, se dice que hay que dejar que los conceptos se afiancen, que se asimilen. ¿Y qué mejor forma que participando?
Cuéntame, please: ¿Qué te ha parecido el artículo? ¿Te ha gustado? ¿Prefieres posts más cortos? ¿Vas a poner en práctica y experimentar con la analítica y Tag Manager? Si secuestro un perrito … ¿lo querrías? ¡Cuenta, cuenta!
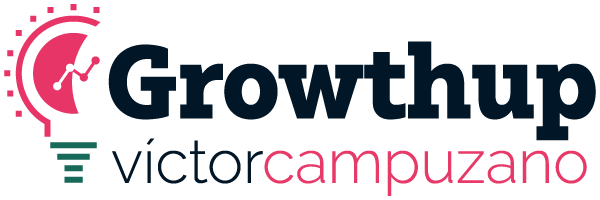
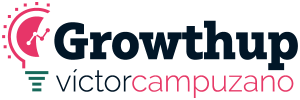
Hola Víctor
No parece tan difícil una vez que se tienen los conceptos claros. También sirve para ver la importancia de las categorías. Cuando se comienza un blog, se suele empezar por unas pocas y luego se incrementan de forma exponencial.
Esto hace que, al final, no sean prácticas. Así que hay que pensarse muy bien desde el principio las categorías que queremos en nuestro blog.
Un abrazo
Totalmente de acuerdo! Yo de hecho cada vez tengo menos… jajajajaja.
Abrazos ratón! 🙂
Hola Victor!
Un post realmente potente y brutal. Como bien dices parece algo complicado, pero si vas paso a paso y fijándote en cada proceso, puedes realizar un seguimiento de casi cualquier cosa.
Me gusta un montón las posibilidades que te da Tag Manager. Ya he implementado varias cosas en alguna web y funciona a las mil maravillas todo, sobre todo Google Optimize que era lo que tenía más dudas por lo que dicen de introducirlo usando GTM.
Tengo una pequeña duda y es que dices que tu has realizado mediante código toda la implementación en tu web.
Tengo una pequeña web en Shopify de la que quería rastrear los tags.
En ella poco se puede hacer mediante plugins así que esto lo tendré que implementar a mano. Si puedes explicar un poco como lo haces estaría genial.
Por cierto la página de conóceme me gusta y sobre todo el material complementario que incluyes en los servicios. Una forma de profundizar sin cargar la página.
Saludos y espero con ganas ese curso de bots!
Hola Alex!!!
Me está encantando leer tus comentarios!! Gracias!
Si, claro, te cuento y si tienes dudas me escribes email y te ayudo, faltaría más.
Mira, yo lo he hecho de la siguiente forma:
1. Con php genero una dataLayer con los datos y la inserto antes del código de GTM.
2. En Tag Manager interpreto y envío la datalayer.
El código para wordpress es este para que te hagas una idea (seguro que te sobra para implementarlo en tu web): https://pastebin.com/ejTM0F6r
Espero que te haya servido! 🙂
Muchas Gracias Víctor!
Me lo apunto en marcadores y en el Trello, para cuando quiera implementar esa funcionalidad. Tengo algunas prioridades primero pero esta del rastreo de tags me interesa un montón de cara al futuro y con tu ayuda seguro que será más sencillo.
Saludos!
Dale campeón! 🙂
Víctor me ha encantado el post, veo un mundo de posibilidades para sacar info interesante! estoy deseando implementarlo en mi WordPress, gracias 🙂
Un abrazo
Muchas gracias a ti por tomarte la molestia de dejarme un comentario!
Saludos Lucía!
hola! Excelente post.
me quedo una duda.
Cada vez que creo una nueva pagina en mi wordpress (por ejemplo un nuevo articulo del blogg) tengo que entrar al tag manager? o como es el proceso cuando creo algo nuevo en wordpress y lo quiero medir?
Hola Micaela!
Nada, si tu desencadenador es para todas las páginas, funcionará con cada nuevo contenido, no tienes que ir editando Tag Manager con cada nuevo post.
Saludos!
Hola Victor, gracias por el post porque además de explicar como se hace haces entender el por qué. El problema que yo quiero hacer eso con unas variables que no están en el plugin, vamos que son especificas de mi web, por lo que no sé como crearlas sin un plugin o un plugin que me deje crearlas.
Además no sé si podrías explicar como se envian dimensiones en un evento.
Muchas gracias.
Hola Victor!!!
Muchas gracias por el post. Muy claro y preciso principalmente el video donde se ve el paso a paso bien detallado. Lei varios otros artículos y ninguno supo expresarlo tan simple.
Te queria consultar si te toco tener que manejar categorías concatenadas. Es decir sub categorias como por ejemplo tener de categoria principal «Creación web» y por dentro de ella otras como «desarrollo» y «productividad». Si entiendo bien, el reporte me mostraría esto como «Array» en lugar del nombre de la categoría. De ser asi, pienso que capaz la única solución sea crear varias variables con php pero antes de entrar en ese mundo quería saber si sugieres alguna solución en particular.
Y por último si debemos tener en cuenta el cambio de Analytics «Universal Analytics will no longer process new data in standard properties beginning July 1, 2023. Prepare now by setting up and switching over to a Google Analytics 4 property.»
Muchisimas gracias desde ya.